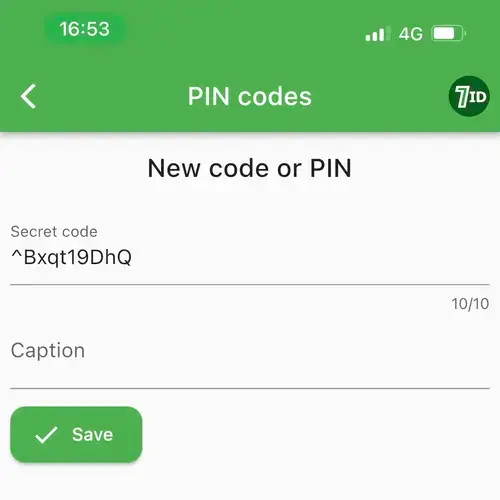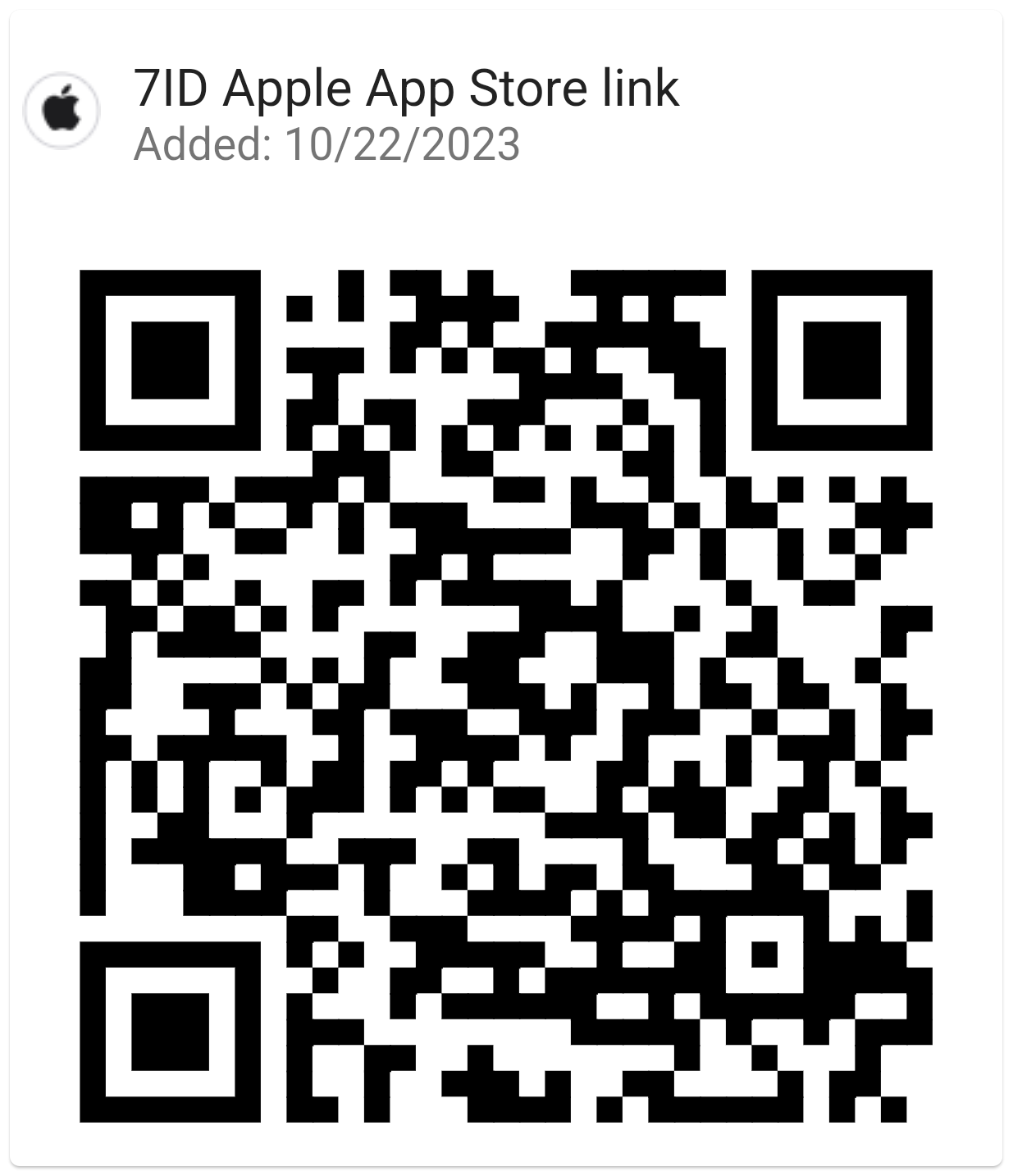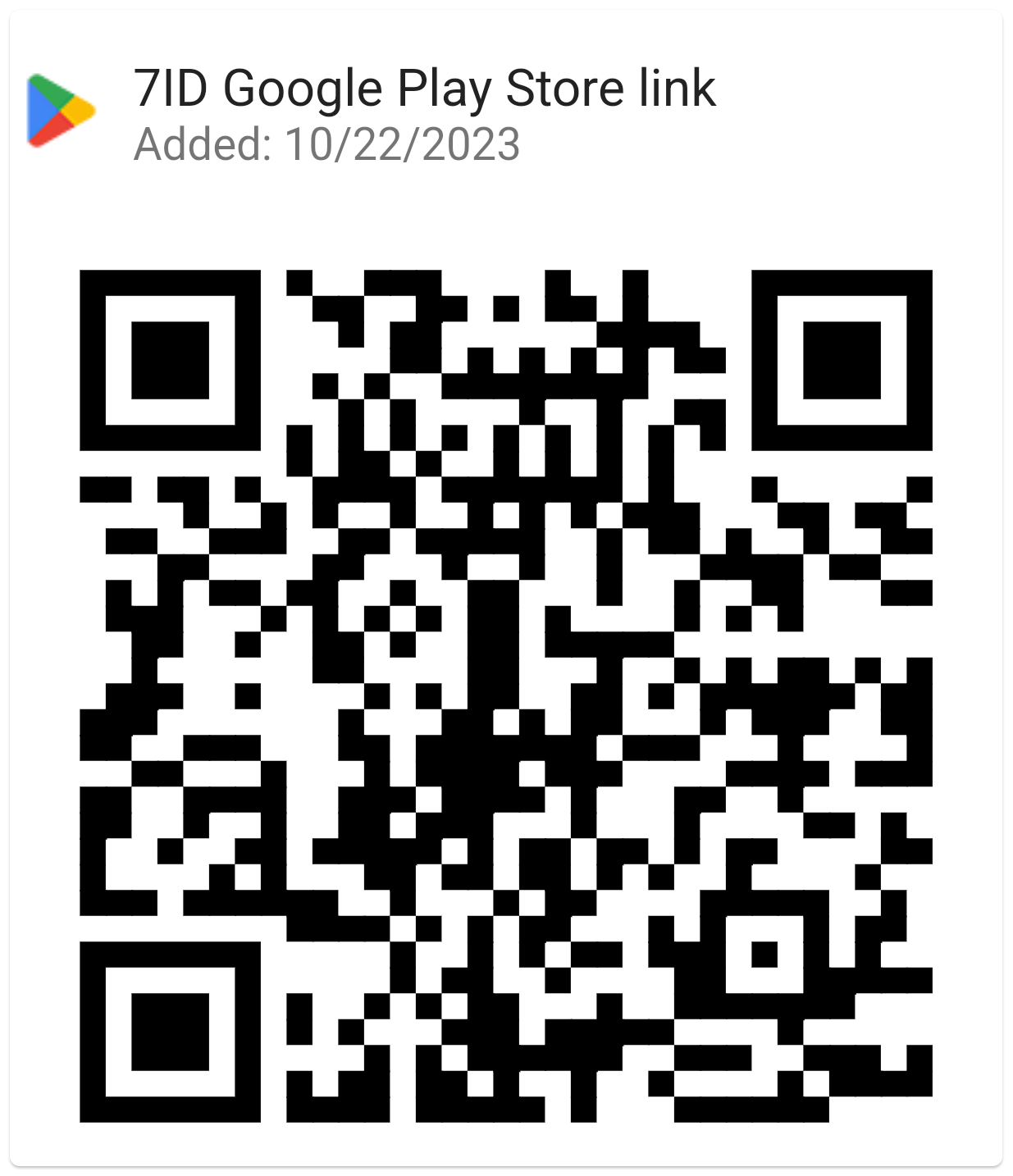Hoe scan ik een QR-code van een screenshot of foto?
Als u een QR-code in screenshot- of afbeeldingsformaat op uw smartphone heeft ontvangen, hoe scant u deze dan? Hoe kun je controleren waar deze QR-code naartoe leidt? Leer van de volgende instructies:
- Een QR-code genereren: wat kan worden gecodeerd?
- Hoe kunt u een QR-code ontvangen?
- Hoe scan je een QR-code van een foto?
- Genereer, scan en bewaar QR-codes met uw telefoon
- Veiligheidstips voor het scannen van QR-codes
- Houd de codes die u nodig heeft binnen handbereik!

Een QR-code genereren: wat kan worden gecodeerd?
Voordat u QR-codes van externe bronnen accepteert, moet u ervoor zorgen dat u begrijpt wat een QR-code is en wat daarin kan worden gecodeerd.
QR-codes zelf zijn een soort streepjescode, maar ze zijn veelzijdiger. Je kunt een QR-code genereren voor verschillende soorten informatie, zoals een locatie, tekst, betaalgegevens, een menukaart, een website, een social media-profiel en meer. QR-codes bevatten echter doorgaans een externe link naar iets op internet. Als het bijvoorbeeld een locatie vertegenwoordigt, linkt het naar een specifiek punt op de kaart, of als het een PDF-bestand is, moet dat bestand online toegankelijk zijn.
Hoe kunt u een QR-code ontvangen?
Afhankelijk van de informatie die in een QR-code is gecodeerd, kan deze via verschillende kanalen worden verspreid en gedeeld.
Als de QR-code marketing- of promotie-informatie bevat die nauw verband houdt met een specifieke geografische locatie, kunt u QR-codes tegenkomen zoals deze: (*) Op straat (*) Op banners (*) Op auto's (*) Gedrukt (*) Overal in de offlinewereld
Het is een effectieve manier om iets te promoten en de kloof te overbruggen tussen de offline locatie van een bedrijf en zijn online activiteiten. Het scannen van dergelijke QR-codes is eenvoudig omdat ze offline zijn. Het enige wat je nodig hebt is: (*) Neem je smartphone (*) Open Camera app (*) Plaats je camera tegen de QR-code
Dat is het! Moderne smartphones kunnen QR-codes scannen met hun camera's; daar heb je geen speciale apparaten voor nodig. Scannen met een camera is echter misschien niet zo handig omdat u een duidelijk voorbeeld van de QR-code nodig heeft, en camera's bieden meestal een verkort voorbeeld van gecodeerde links. Aan de andere kant toont de 7ID-app eerst een volledige preview van de link waar de QR-code naartoe leidt. Dit voegt veiligheid toe; Als u vermoedt dat de link phishing is, kunt u voorkomen dat u wordt opgelicht.
Als de QR-code digitale informatie bevat die niet strikt gebonden is aan de geografische locatie, kunnen dergelijke QR-codes online worden verzonden: (*) Via instant messages (zoals WhatsApp) (*) Via sms (*) Per e-mail (*) Op sociale media
In dit geval helpen QR-codes afzenders te voorkomen dat lange links worden gedeeld en wordt de interactie van de ontvanger met de links vaak vereenvoudigd. Iemand kan u bijvoorbeeld een QR-code voor de betaling sturen, die u kunt scannen om te zien of alle ontvangersvelden en zelfs het bedrag vooraf zijn ingevuld. Het enige dat u hoeft te doen, is op verzenden drukken.
Deze QR-codes zijn erg handig, maar de kans is groot dat wat je ook online ontvangt, je het met je smartphone opent. Hoe scan je zo’n QR-code?
Hoe scan je een QR-code van een foto?
Als je online, en specifiek op je smartphone, een QR-code hebt ontvangen, kun je deze niet scannen met je camera. Om toegang te krijgen tot de gegevens van dergelijke QR-codes, moet u deze eerst in uw galerij opslaan.
Als u via messengers zoals WhatsApp een QR-code ontvangt, kunt u deze in afbeeldingsformaat downloaden. Om dit te doen, blijft u erop tikken en selecteert u 'Opslaan' in het vervolgkeuzemenu.
Als u een QR-code via e-mail ontvangt, wordt deze meestal ook als afbeeldingsbestand bijgevoegd. Je kunt erop tikken en het wordt op volledig scherm op je smartphone geopend. Hier ziet u een optie om het te downloaden. Bovendien kunnen sommige smartphones (zoals iOS) dergelijke QR-codes herkennen en aanbieden deze in uw browser te openen. Hoewel dit erg handig is, bestaat er voor dergelijke gevallen geen veilige preview. Als u dus niet 100% zeker bent van de QR-code, is het raadzaam deze eerst in uw galerij op te slaan.
Zodra het in uw galerij is opgeslagen, kunt u het downloaden naar de 7ID-app om te scannen.
Genereer, scan en bewaar QR-codes met uw telefoon
Voor het scannen, genereren en opslaan van uw QR-codes kunt u gebruik maken van een multifunctionele app genaamd 7ID. Met zijn gebruiksvriendelijke en minimalistische interface kunt u met 7ID bestaande QR-codes opslaan, nieuwe genereren, scannen en delen.
Als u een QR-code van een foto of screenshot wilt scannen, volgt u deze stappen: (*) Download de 7ID-app van Google Play of AppStore; (*) Start 7ID en ga naar de sectie QR & Barcodes; (*) Kies de optie Selecteer afbeelding met code; (*) Selecteer de foto uit je galerij; (*) Na een korte scan toont 7ID een voorbeeld van de link gecodeerd in de QR-code; (*) Als u deze QR-code wilt opslaan, voegt u de naam ervan toe in het veld Bijschrift; (*) Tik op Opslaan; (*) Tik indien nodig op Link openen op de QR-code.
7ID maakt van de afbeelding een duidelijke schermvullende versie van de QR-code en slaat deze op. Als u de QR-code aan iemand wilt laten zien of deze online wilt delen, is dit slechts één tik verwijderd!
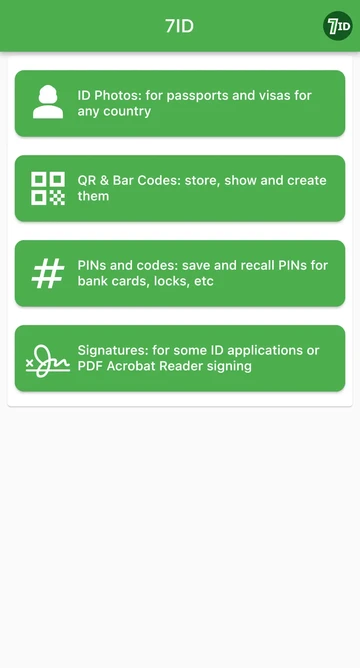
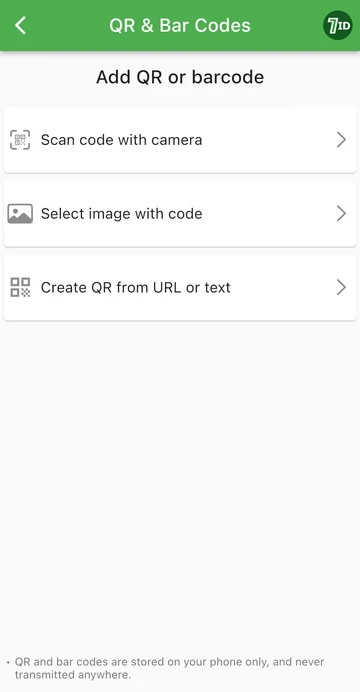
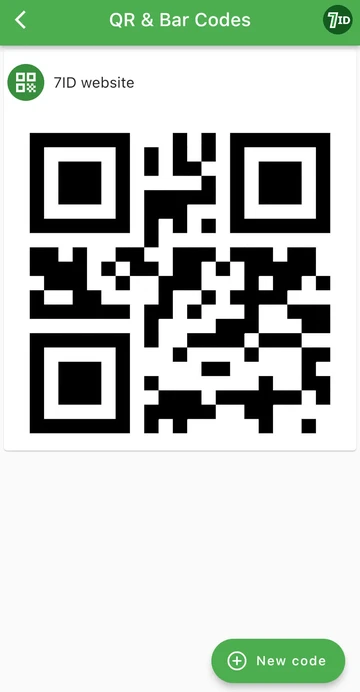
De 7ID app werkt niet alleen met QR maar ook met barcodes. De stappen zijn hetzelfde.
Veiligheidstips voor het scannen van QR-codes
Zolang QR-codes niet worden gescand, vormen ze geen schade voor u of uw apparaat. Daarom zijn QR-codes zelf niet gevaarlijk. De link gecodeerd in een QR-code kan echter riskant zijn, net als elke andere link op internet. Zorg er daarom voor dat u, voordat u een QR-code scant, de volgende vragen beantwoordt:
Als u de persoon vertrouwt die u een QR-code stuurt en begrijpt wat deze QR-code vertegenwoordigt, kunt u deze veilig scannen en de link volgen. Zorg er echter ook voor dat wanneer u de code scant, uw scanner de link niet automatisch opent zonder uw bevestiging. Dit kan eenvoudig worden beheerd met de 7ID-app, omdat deze een voorbeeld weergeeft van de link gecodeerd in de QR-code en u om verdere acties vraagt.
Houd de codes die u nodig heeft binnen handbereik!
7ID is een multifunctionele applicatie die niet alleen gebruikt kan worden als QR-codescanner maar ook voor de volgende doeleinden:
- QR- en barcodeopslag: Verzamel alle codeafbeeldingen die u nodig heeft op één plek in plaats van ze in de galerij te zoeken. Naast QR-codes is het ook handig om barcodes op te slaan, zoals die van klantenkaarten. Zo hoef je niet al je kortingskaarten meer in je portemonnee te hebben; scan gewoon de streepjescode.
- QR-codegenerator: Creëer uw eigen codes op basis van alle gegevens die u nodig heeft.
- Pincodes en wachtwoordopslag: Bewaar geheime toegangscodes veilig in gecodeerde vorm.
- ID-fotomaker: Converteer uw foto direct naar een pasfoto door deze eenvoudig naar de app te uploaden.
Lees verder:

QR-code visitekaartje (vCard): hoe te maken en te gebruiken?
Lees het artikel
De ultieme gids voor Sky-apparaatpincode: beveiliging, installatie en meer
Lees het artikel