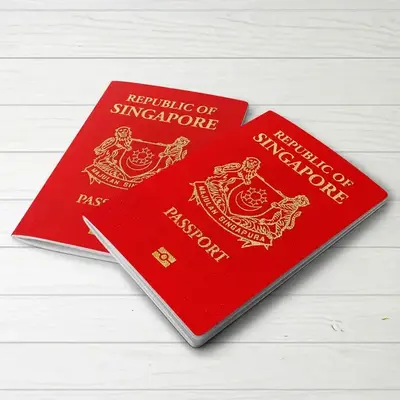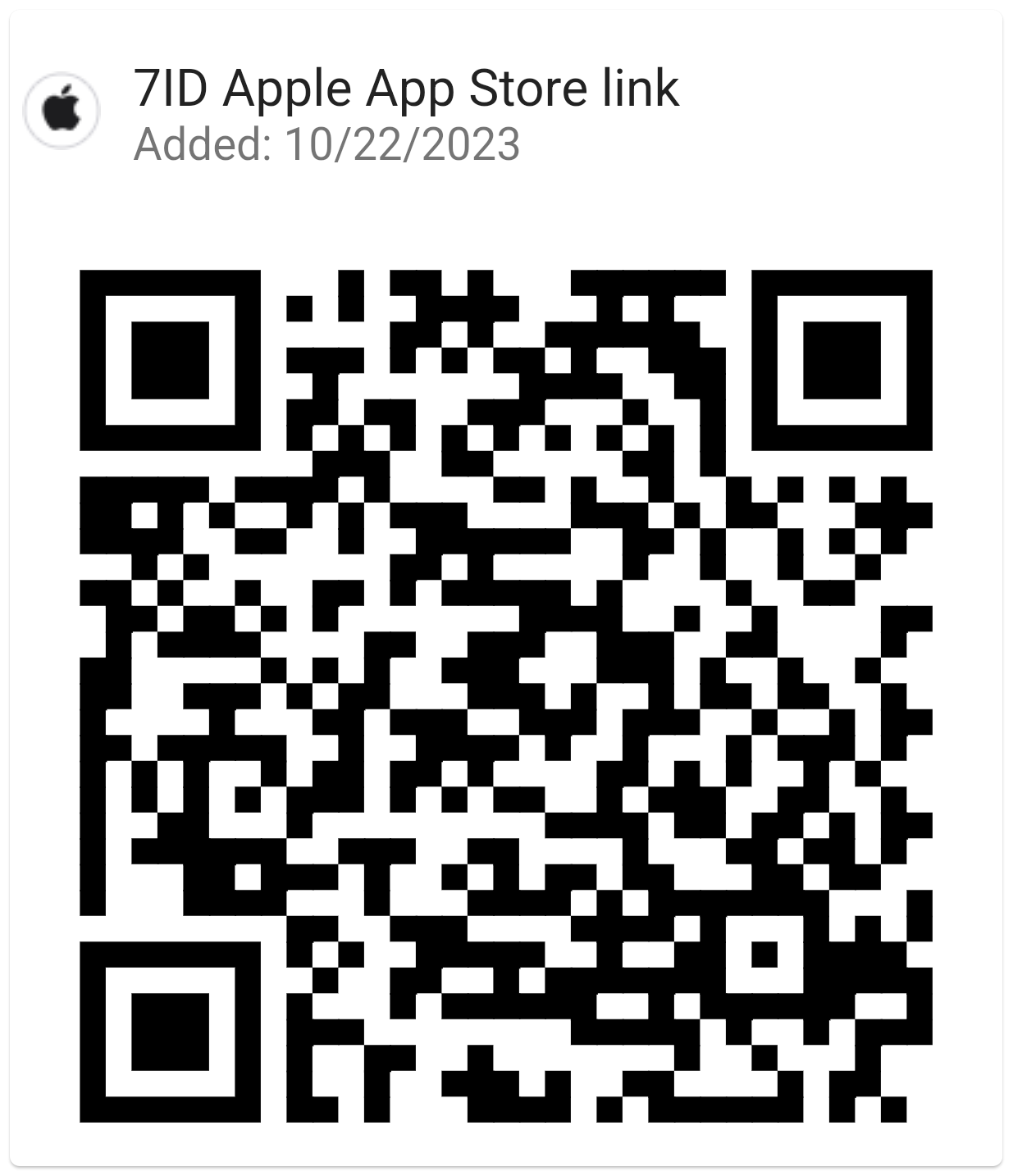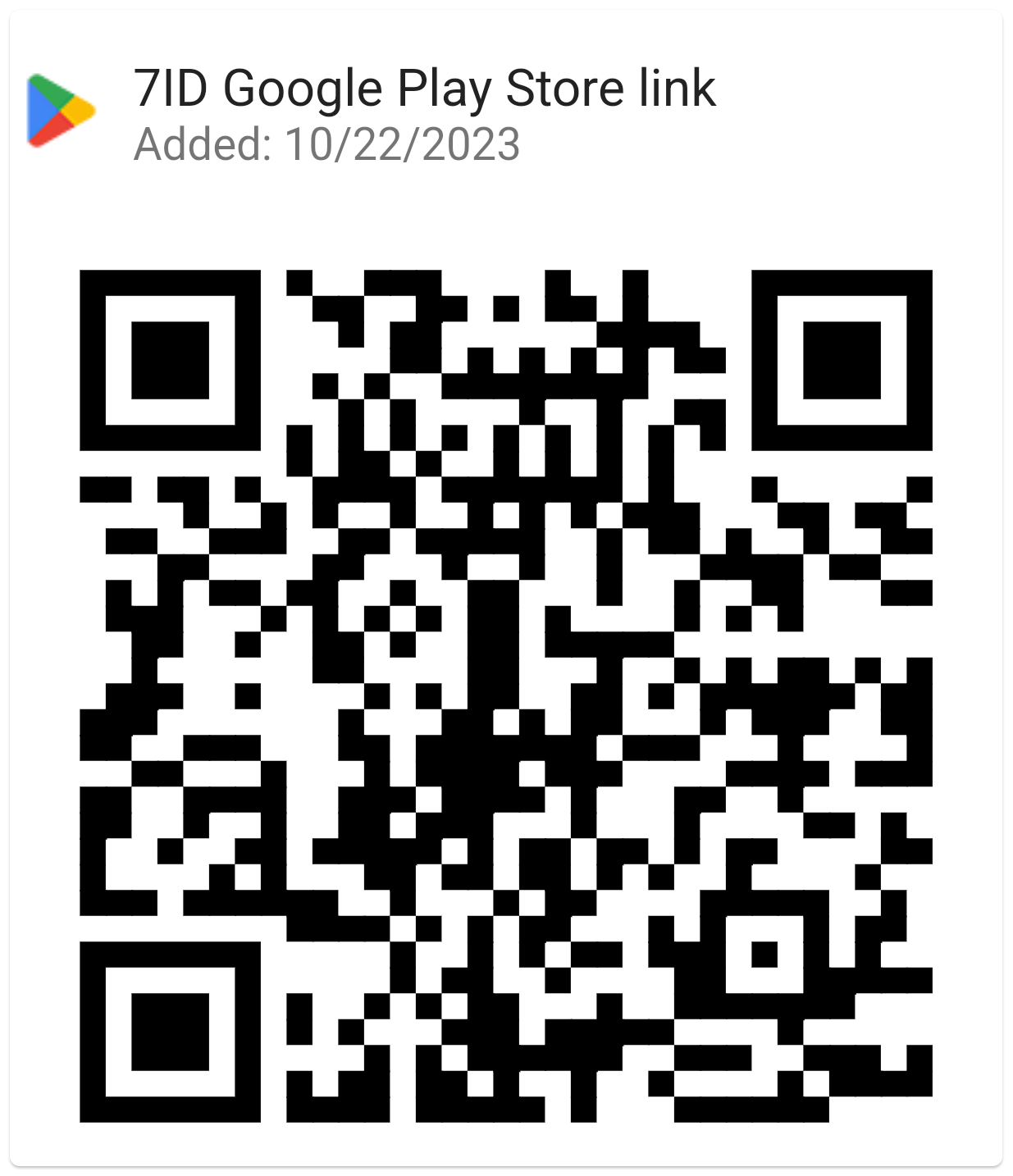Kaip pridėti parašą „Word“: gairės
Jei darbui ar asmeniniam susirašinėjimui naudojate „Word“ ir panašias teksto rengykles, tikriausiai pastebėjote, kad kartais reikia pasirašyti dokumentus.
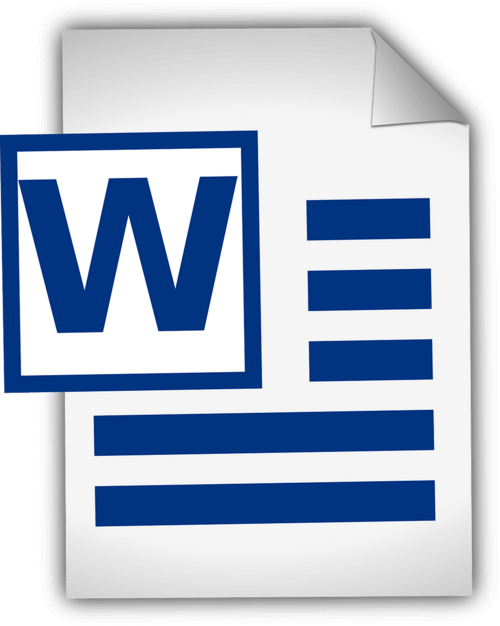
Šiame straipsnyje pateikiamos išsamios gairės, kaip įtraukti ranka rašytą parašą programoje Word ir kaip įterpti skaitmeninį parašą programoje Word. Šis vadovas ir speciali 7ID skaitmeninio parašo programėlė supaprastins jūsų dokumentų procesą taupant laiką ir fizinius išteklius.
Turinys
- Skaitmeniniai parašai prieš ranka rašytus parašus
- Jūsų parašo ruošimas
- Parašo pridėjimas naudojant Word
- Kaip įterpti parašo eilutę „Word“?
- Kaip nupiešti parašą „Word“.
- Parašo išsaugojimas ir pakartotinis naudojimas
Skaitmeniniai parašai prieš ranka rašytus parašus
Skaitmeniniai parašai ir tradiciniai ranka parašyti parašai iš esmės atlieka tą patį tikslą – identifikuoti ir patikrinti asmens sutikimą ar pritarimą, tačiau jie tai daro gana skirtingai. Ranka rašytas parašas – tai asmens padarytas fizinis ženklas ant dokumento, o skaitmeninis parašas – matematinė schema, įrodanti skaitmeninio pranešimo ar dokumento autentiškumą.
Ranka parašyti parašai taikomi fiziniams dokumentams, ypač atliekant tiesiogines, tiesiogines operacijas. Kita vertus, skaitmeniniai parašai yra matematinės schemos, naudojamos nuotoliniams sandoriams arba didelio masto patikrinimams, įprastos sparčiai besivystančiame skaitmeniniame pasaulyje.
„Word“ teikia įmontuotas parašo funkcijas, kurios leidžia vartotojams pridėti ir matomus, ir skaitmeninius parašus: (*) Matomo parašo eilutė primena vartotojams, kur reikia parašų, o tai ypač naudinga sutartims ar susitarimams, kuriems reikalingi keli parašai. (*) Skaitmeninis arba elektroninis parašas programoje „Word“ yra saugi funkcija, kuri užtikrina autentifikavimą, patvirtina pasirašiusią šalį ir patvirtina, kad pasirašius dokumentas nebuvo sugadintas. Tai naudinga priemonė slaptiems ar oficialiems dokumentams.
Jūsų parašo ruošimas

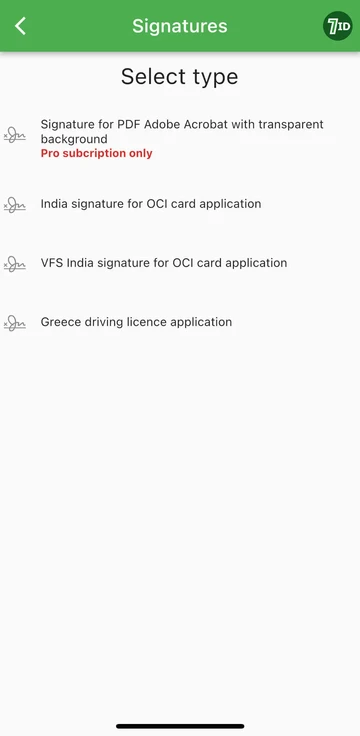
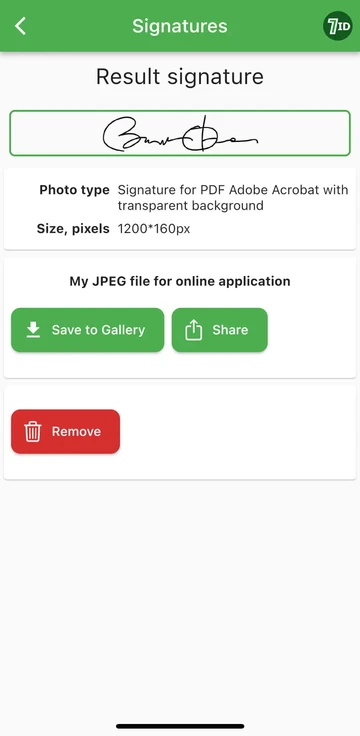
Jei ieškote lengvo būdo skaitmeninti savo parašą, 7ID programa yra jūsų pasirinktas įrankis! Ši paprasta programa akimirksniu paverčia jūsų ranka rašyto parašo nuotrauką į vaizdą, kurį galima pridėti prie Word, PDF ir kitų dokumentų. Taigi, kaip sukurti skaitmeninį savo ranka rašyto parašo vaizdą naudojant 7ID programėlę?
7ID leidžia lengvai konvertuoti ranka rašytus parašus į skaitmeninius failus ir pateikia PDF parašą skaidriu fonu.
Parašo pridėjimas naudojant Word
Čia pateikiamos trumpos instrukcijos, kaip parašyti „Word“ dokumentą: (*) Atidarykite „Word“ dokumentą, kurį norite pasirašyti. (*) Spustelėkite skirtuką Įterpti ir dalyje Tekstas pasirinkite Parašo eilutė. (*) Įveskite išsamią informaciją, įskaitant savo vardą, pareigas ir el. pašto adresą. (*) Dešiniuoju pelės mygtuku spustelėkite parašo eilutę, kad pridėtumėte savo skaitmeninį parašą. Galite įvesti savo vardą, nupiešti parašą arba įterpti parašo atvaizdą. (*) Įdėjus parašą, gali tekti pakeisti jo dydį arba vietą, kad jis puikiai tiktų dokumente. Norėdami tai padaryti, tiesiog spustelėkite parašą, kad jį pasirinktumėte. Tada spustelėkite ir vilkite kampus arba šonus, kad pakeistumėte dydį, ir spustelėkite vaizdo centrą, kad nutemptumėte jį į bet kurią dokumento vietą. (*) Išsaugokite dokumentą su pridėtu parašu.
Kaip įterpti parašo eilutę „Word“?
Kaip nupiešti parašą „Word“.
Sukurti parašą „Microsoft Word“ yra gana paprasta: (*) Paleiskite „Microsoft Word“. (*) Viršutiniame meniu eikite į skirtuką „Įterpti“. (*) Pasirinkite Draw. (*) Pasirinkite parinktį „Piešti“, tada pasirinkite rašiklį. (*) Nusirašykite savo parašą. (*) Spustelėkite „Išsaugoti ir uždaryti“.
Sužinoję, kaip sukurti parašą programoje „Word“, turite pakeisti jo dydį, nes „Word“ pagal numatytuosius nustatymus yra viso pločio. Arba galite naudoti mūsų Word elektroninio parašo kūrėją – 7ID programą. Tai ypač naudinga, jei dėl jutiklinės dalies ar pelės galimybių nėra lengva nupiešti tikslaus parašo.
Parašo išsaugojimas ir pakartotinis naudojimas
Norėdami išsaugoti savo parašą, kad galėtumėte naudoti ateityje Word dokumentuose, atlikite šiuos veiksmus: (*) Įdėję skaitmeninį parašą į dokumentą, pasirinkite jį. (*) Įrankių juostoje pasirinkite „Įterpti“, tada „Greitosios dalys“, tada „Automatinis tekstas“, tada „Išsaugoti pasirinkimą automatinio teksto galerijoje“. (*) Tada pasirodys langas. Čia galite pavadinti savo parašą (pvz., „Mano parašas“). Taip pat galite pridėti trumpą aprašymą ir nurodyti, kurioje galerijoje jį išsaugoti. (*) Spustelėkite „Gerai“. Kai kitą kartą norėsite naudoti parašą, tiesiog eikite į Įterpti, tada Greitosios dalys ir išsaugotas parašas bus pasiekiamas automatinio teksto skiltyje.
Skaitmeninių parašų saugykla turėtų būti tvarkoma atsargiai, nes netinkamai naudojant tai gali kelti pavojų saugumui. Štai keletas saugumo sumetimų: (*) Naudokite slaptažodį, kad apsaugotumėte „Word“ dokumentus arba bet kokius failus, kuriuose yra jūsų skaitmeninis parašas. (*) Įsitikinkite, kad tik jūs arba žmonės, kuriems reikia žinoti, galite peržiūrėti arba keisti failus, kuriuose yra jūsų skaitmeninis parašas. (*) Naudokite saugius saugojimo sprendimus, kad apsaugotumėte savo skaitmeninį parašą, pvz., šifruotus USB įrenginius arba saugią saugyklą debesyje. (*) Periodiškai peržiūrėkite, kas turi prieigą prie jūsų parašo, ir prireikus pakoreguokite prieigą. (*) Apsvarstykite galimybę naudoti patikimą saugos programinę įrangą, kad apsaugotumėte sistemą nuo kenkėjiškų programų arba sukčiavimo sukčiavimo, kurie gali pakenkti jūsų parašui.
Atlikdami šiame išsamiame vadove aprašytus veiksmus ir naudodami 7ID programą, galite akimirksniu konvertuoti ranka rašytą parašą į elektroninį. Tai ne tik pagreitins jūsų darbo eigą, bet ir padidins jūsų dokumentų saugą ir tikrinamumą, taip padidindamas jūsų profesinės sąveikos pasitikėjimą ir vientisumą.
Skaityti daugiau:

Kaip išsaugoti kredito kortelės informaciją telefone
Perskaityk straipsnį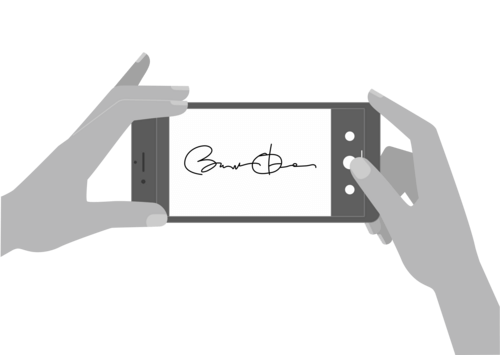
Kaip sukurti elektroninį parašą naudojant 7ID programą (nemokama)
Perskaityk straipsnį