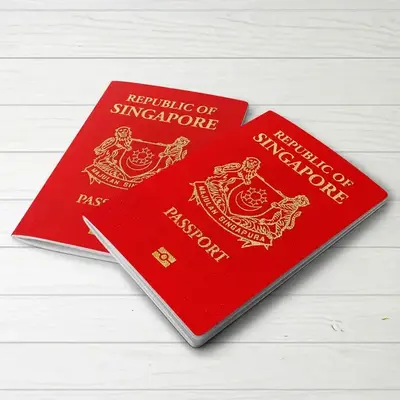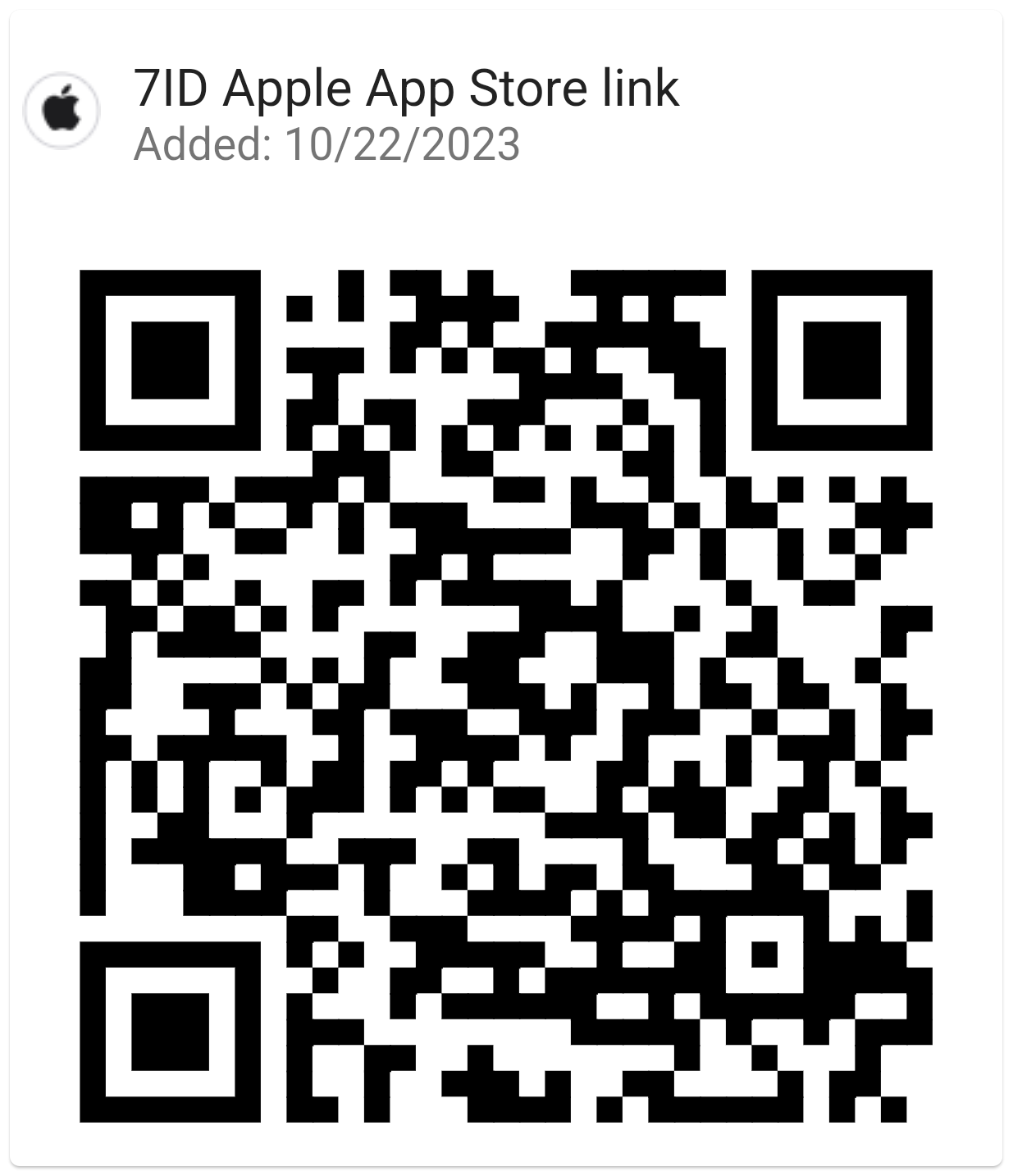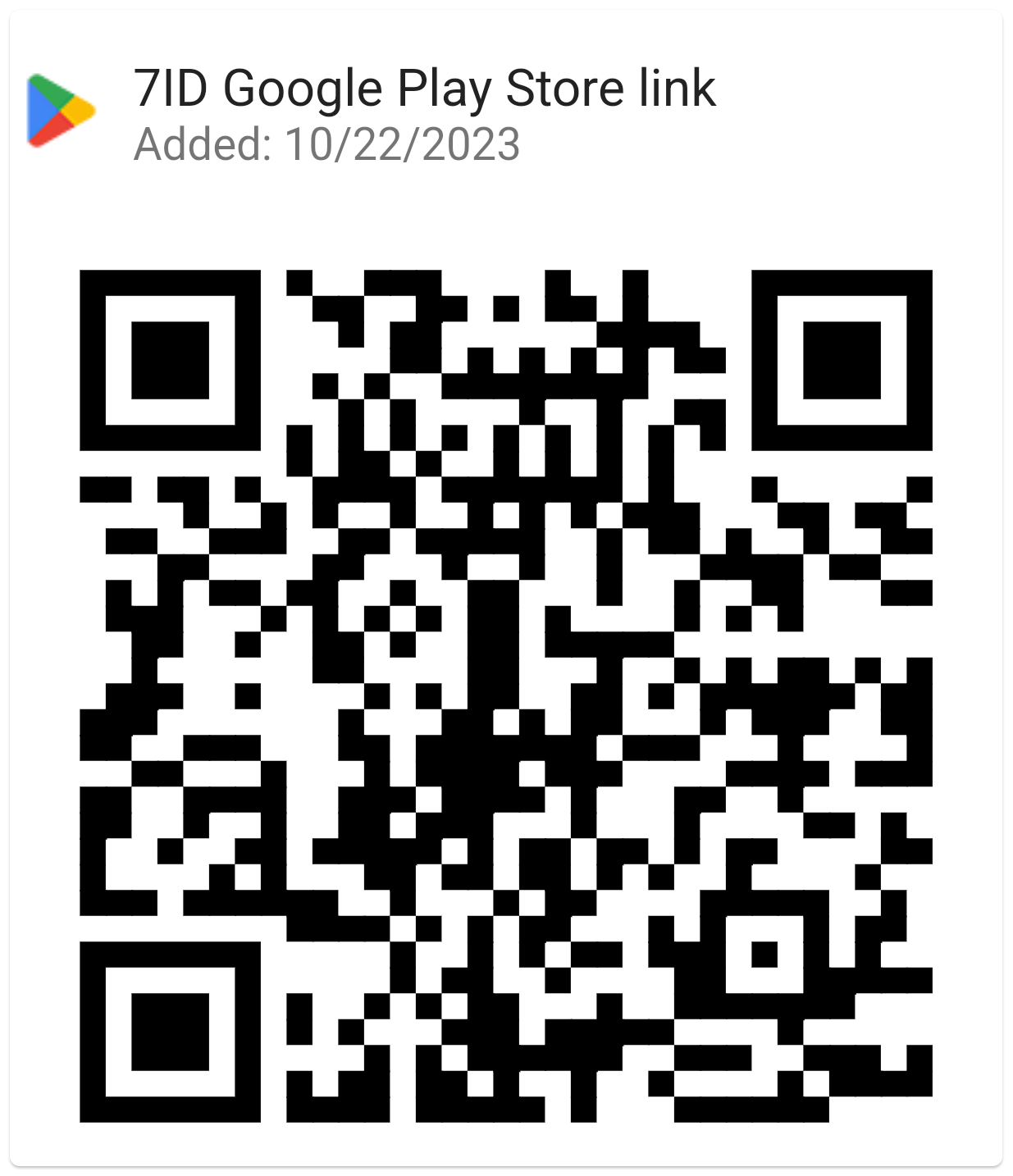როგორ დავამატოთ ხელმოწერა Word-ში: სახელმძღვანელო მითითებები
თუ იყენებთ Word-ს და მსგავს ტექსტურ რედაქტორებს სამუშაო ან პირადი მიმოწერისთვის, თქვენ ალბათ აღმოაჩენთ, რომ საჭიროა დროდადრო ხელი მოაწეროთ დოკუმენტებს.
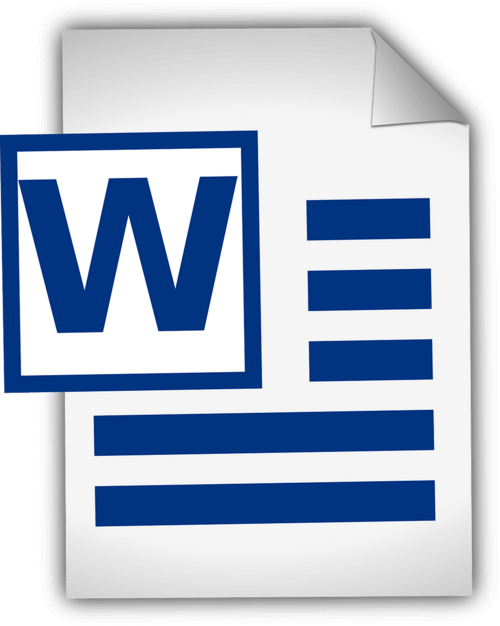
ამ სტატიაში მოცემულია დეტალური სახელმძღვანელო მითითებები, თუ როგორ უნდა დაამატოთ ხელნაწერი ხელმოწერა Word-ში და როგორ ჩადოთ ციფრული ხელმოწერა Word-ში. ეს სახელმძღვანელო და სპეციალური 7ID ციფრული ხელმოწერის აპლიკაცია გაამარტივებს თქვენი დოკუმენტის პროცესს დროისა და ფიზიკური რესურსების დაზოგვით.
Სარჩევი
- ციფრული ხელმოწერები ხელნაწერი ხელმოწერების წინააღმდეგ
- თქვენი ხელმოწერის მომზადება
- თქვენი ხელმოწერის დამატება Word-ის გამოყენებით
- როგორ ჩავსვათ ხელმოწერის ხაზი Word-ში?
- როგორ დავხატოთ ხელმოწერა Word-ში
- თქვენი ხელმოწერის შენახვა და გამოყენება
ციფრული ხელმოწერები ხელნაწერი ხელმოწერების წინააღმდეგ
ციფრული ხელმოწერები და ტრადიციული ხელნაწერი ხელმოწერები არსებითად ერთსა და იმავე მიზანს ემსახურება პიროვნების თანხმობის ან დამტკიცების იდენტიფიცირებასა და გადამოწმებაში, მაგრამ ისინი ამას აკეთებენ სრულიად განსხვავებული გზით. ხელნაწერი ხელმოწერა არის პირის მიერ დოკუმენტზე გაკეთებული ფიზიკური ნიშანი, ხოლო ციფრული ხელმოწერა არის ციფრული შეტყობინების ან დოკუმენტის ავთენტურობის დამადასტურებელი მათემატიკური სქემა.
ხელნაწერი ხელმოწერები გამოიყენება ფიზიკურ დოკუმენტებზე, განსაკუთრებით პირდაპირ, პირისპირ ტრანზაქციებზე. ციფრული ხელმოწერები, მეორე მხრივ, არის მათემატიკური სქემები, რომლებიც გამოიყენება დისტანციურ ტრანზაქციებში ან ფართომასშტაბიან გადამოწმებებში, რომლებიც გავრცელებულია სწრაფ ციფრულ სამყაროში.
Word უზრუნველყოფს ჩაშენებული ხელმოწერის ფუნქციებს, რომლებიც მომხმარებლებს საშუალებას აძლევს დაამატონ როგორც ხილული, ასევე ციფრული ხელმოწერები: (*) ხილული ხელმოწერის ხაზი შეახსენებს მომხმარებლებს, სად არის საჭირო ხელმოწერა, რაც განსაკუთრებით სასარგებლოა კონტრაქტებისთვის ან შეთანხმებებისთვის, რომლებიც საჭიროებენ მრავალ ხელმოწერას. (*) ციფრული ან ელექტრონული ხელმოწერა Word-ში არის უსაფრთხო ფუნქცია, რომელიც უზრუნველყოფს ავთენტიფიკაციას, ამოწმებს ხელმომწერ მხარეს და ამოწმებს, რომ დოკუმენტი ხელმოწერის შემდეგ არ არის გაყალბებული. ეს არის სასარგებლო ინსტრუმენტი მგრძნობიარე ან ოფიციალური დოკუმენტებისთვის.
თქვენი ხელმოწერის მომზადება

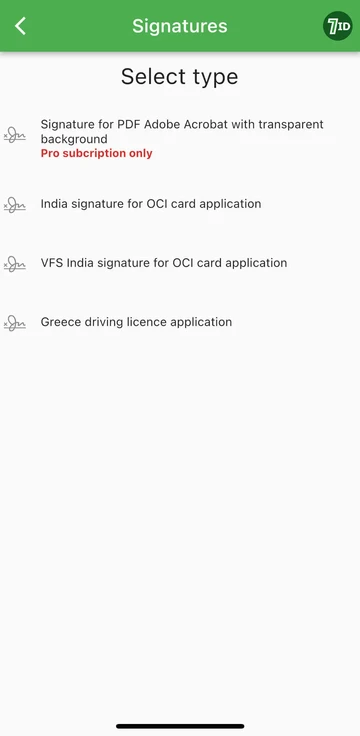
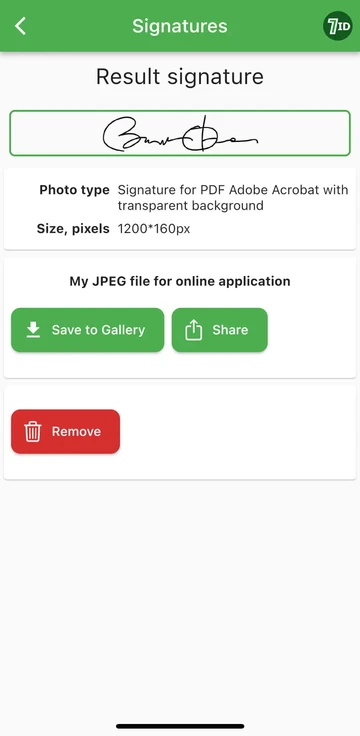
თუ თქვენ ეძებთ უპრობლემო გზას თქვენი ხელმოწერის დიგიტალიზაციისთვის, 7ID აპლიკაცია თქვენი არჩევანის ინსტრუმენტია! ეს მარტივი აპლიკაცია მყისიერად გარდაქმნის თქვენი ხელმოწერის ფოტოს სურათად, რომელიც შეიძლება დაემატოს Word, PDF და სხვა დოკუმენტებს. მაშ, როგორ შევქმნათ თქვენი ხელნაწერი ხელმოწერის ციფრული სურათი 7ID აპლიკაციით?
7ID საშუალებას გაძლევთ მარტივად გადაიყვანოთ ხელნაწერი ხელმოწერები ციფრულ ფაილებად და უზრუნველყოფს PDF ხელმოწერას გამჭვირვალე ფონით.
თქვენი ხელმოწერის დამატება Word-ის გამოყენებით
აქ მოცემულია ინსტრუქციების მოკლე ნაკრები, თუ როგორ უნდა მოაწეროთ ხელმოწერა Word დოკუმენტზე: (*) გახსენით Word დოკუმენტი, რომლის ხელმოწერაც გსურთ. (*) დააწკაპუნეთ ჩანართზე Insert და ტექსტის ქვეშ აირჩიეთ Signature Line. (*) შეავსეთ დეტალები, მათ შორის თქვენი სახელი, სათაური და ელექტრონული ფოსტის მისამართი. (*) დააწკაპუნეთ მარჯვენა ღილაკით ხელმოწერის ხაზზე თქვენი ციფრული ხელმოწერის დასამატებლად. თქვენ შეგიძლიათ აკრიფოთ თქვენი სახელი, დახაზოთ თქვენი ხელმოწერა ან ჩადოთ თქვენი ხელმოწერის სურათი. (*) ხელმოწერის ჩასმის შემდეგ, შეიძლება დაგჭირდეთ მისი ზომის შეცვლა ან გადაადგილება, რათა იდეალურად მოერგოს თქვენს დოკუმენტს. ამისათვის უბრალოდ დააწკაპუნეთ ხელმოწერაზე მის ასარჩევად. შემდეგ დააწკაპუნეთ და გადაათრიეთ კუთხეები ან გვერდები ზომის შესაცვლელად და დააწკაპუნეთ სურათის ცენტრში, რომ გადაიტანეთ იგი დოკუმენტში სადმე. (*) შეინახეთ დოკუმენტი დამატებული ხელმოწერით.
როგორ ჩავსვათ ხელმოწერის ხაზი Word-ში?
როგორ დავხატოთ ხელმოწერა Word-ში
Microsoft Word-ში ხელმოწერის შექმნა საკმაოდ მარტივია: (*) გაუშვით Microsoft Word. (*) გადადით "ჩასმა" ჩანართზე ზედა მენიუში. (*) აირჩიეთ დახატვა. (*) აირჩიეთ "დახატვა" ვარიანტი, შემდეგ აირჩიეთ კალამი. (*) დახაზეთ თქვენი ხელმოწერა. (*) დააწკაპუნეთ "შენახვა და დახურვა".
მას შემდეგ რაც ისწავლით როგორ შექმნათ ხელმოწერა Word-ში, თქვენ უნდა შეცვალოთ მისი ზომა, რადგან Word ნაგულისხმევს აყენებს მას სრულ სიგანეზე. ალტერნატიულად, შეგიძლიათ გამოიყენოთ ჩვენი Word Electronic Signature Maker-7ID აპლიკაცია. ეს განსაკუთრებით სასარგებლოა, თუ თქვენი სენსორული პანელის ან მაუსის შესაძლებლობები არ აადვილებს ზუსტი ხელმოწერის დახატვას.
თქვენი ხელმოწერის შენახვა და გამოყენება
თქვენი ხელმოწერის შემდგომი გამოყენებისთვის Word დოკუმენტებში შესანახად, გააკეთეთ შემდეგი: (*) ციფრული ხელმოწერის დოკუმენტში ჩასმის შემდეგ, აირჩიეთ იგი. (*) ხელსაწყოთა ზოლიდან აირჩიეთ „Insert“, შემდეგ „Quick Parts“, შემდეგ „AutoText“, შემდეგ „Save Selection to AutoText Gallery“. (*) შემდეგ გამოჩნდება ფანჯარა. აქ შეგიძლიათ დაასახელოთ თქვენი ხელმოწერა (როგორიცაა „ჩემი ხელმოწერა“). თქვენ ასევე შეგიძლიათ დაამატოთ მოკლე აღწერა და მიუთითოთ რომელ გალერეაში შეინახოთ იგი. (*) დააწკაპუნეთ 'OK'. შემდეგ ჯერზე, როდესაც გსურთ ხელმოწერის გამოყენება, უბრალოდ გადადით Insert-ზე, შემდეგ Quick Parts-ზე და თქვენი შენახული ხელმოწერა ხელმისაწვდომი იქნება AutoText-ში.
ციფრული ხელმოწერების შენახვა გულდასმით უნდა იმართებოდეს, რადგან ბოროტად გამოყენების შემთხვევაში ეს შეიძლება იყოს უსაფრთხოების რისკი. აქ მოცემულია უსაფრთხოების რამდენიმე მოსაზრება: (*) გამოიყენეთ პაროლი თქვენი Word დოკუმენტების ან ნებისმიერი ფაილების დასაცავად, რომლებიც შეიცავს თქვენს ციფრულ ხელმოწერას. (*) დარწმუნდით, რომ მხოლოდ თქვენ ან ადამიანებს, ვისაც ამის ცოდნა სჭირდება, შეგიძლიათ ნახოთ ან შეცვალოთ ფაილები, რომლებიც შეიცავს თქვენს ციფრულ ხელმოწერას. (*) გამოიყენეთ უსაფრთხო შენახვის გადაწყვეტილებები თქვენი ციფრული ხელმოწერის უსაფრთხოდ შესანარჩუნებლად, როგორიცაა დაშიფრული USB დისკები ან უსაფრთხო ღრუბლოვანი საცავი. (*) პერიოდულად გადახედეთ ვის აქვს წვდომა თქვენს ხელმოწერაზე და საჭიროებისამებრ შეცვალეთ წვდომა. (*) იფიქრეთ უსაფრთხოების რეპუტაციის მქონე პროგრამული უზრუნველყოფის გამოყენებით, რათა დაიცვათ თქვენი სისტემა მავნე პროგრამებისგან ან ფიშინგის თაღლითებისგან, რამაც შეიძლება პოტენციურად დააზიანოს თქვენი ხელმოწერა.
ამ დეტალურ სახელმძღვანელოში ასახული ნაბიჯების დაცვით და 7ID აპლიკაციის გამოყენებით, შეგიძლიათ მყისიერად გადაიყვანოთ თქვენი ხელნაწერი ხელმოწერა ელექტრონულად. ეს არა მხოლოდ დააჩქარებს თქვენს სამუშაო პროცესს, არამედ გააძლიერებს თქვენი დოკუმენტების უსაფრთხოებას და აუდიტორობას, რითაც დაამატებს ნდობას და მთლიანობას თქვენს პროფესიულ ურთიერთქმედებას.
Წაიკითხე მეტი:

როგორ შეინახოთ საკრედიტო ბარათის ინფორმაცია თქვენს ტელეფონში
წაიკითხეთ სტატია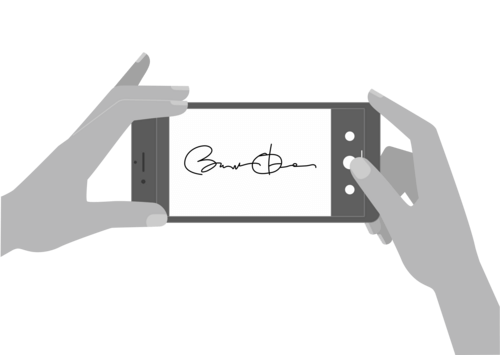
როგორ შევქმნათ ელექტრონული ხელმოწერა 7ID აპლიკაციით (უფასო)
წაიკითხეთ სტატია