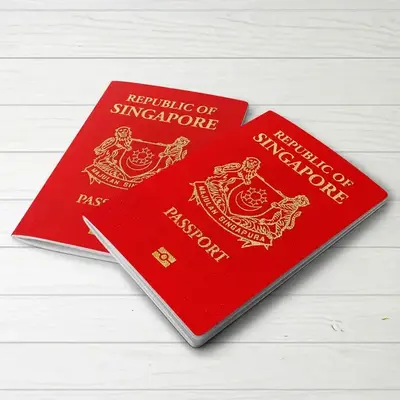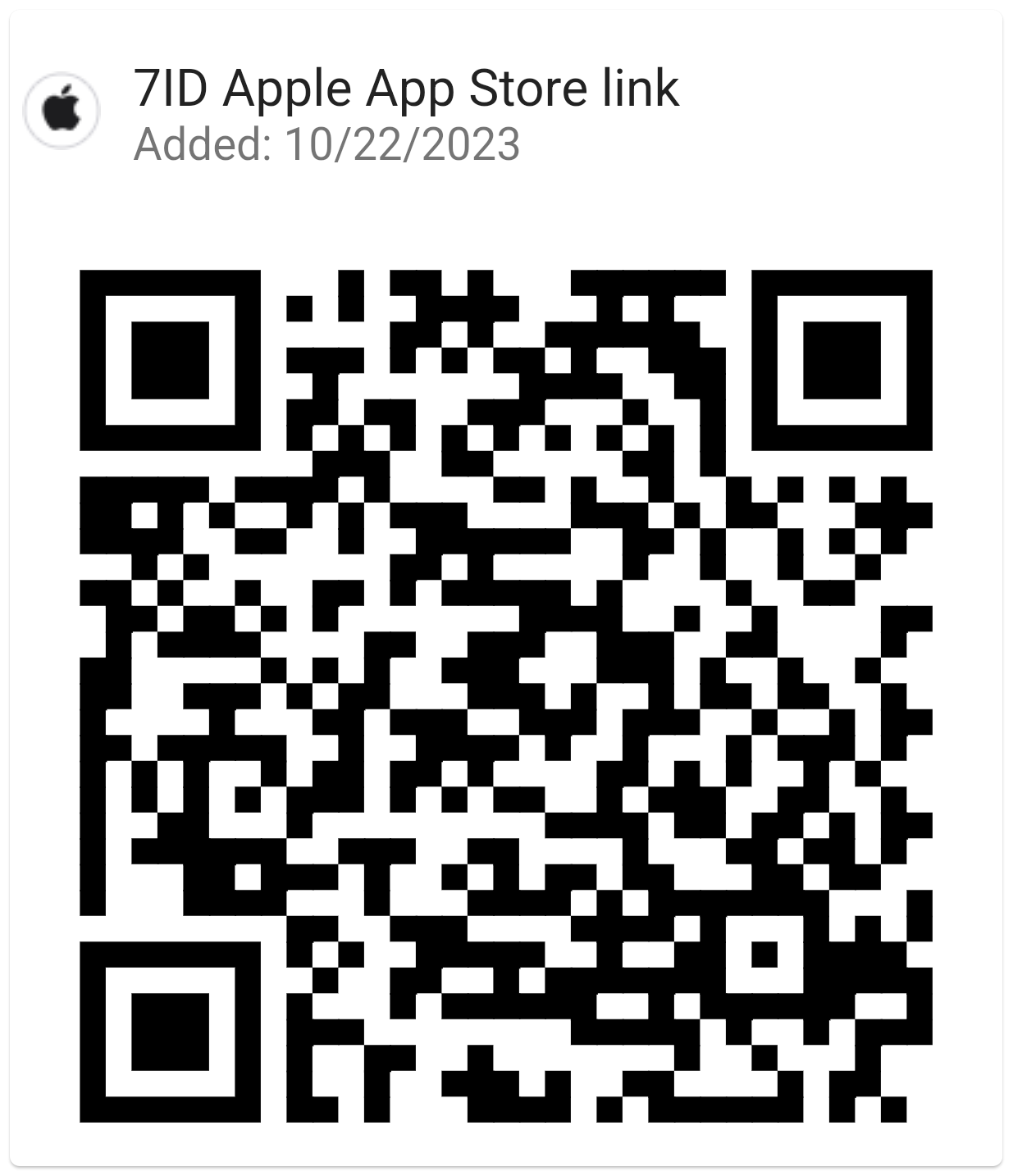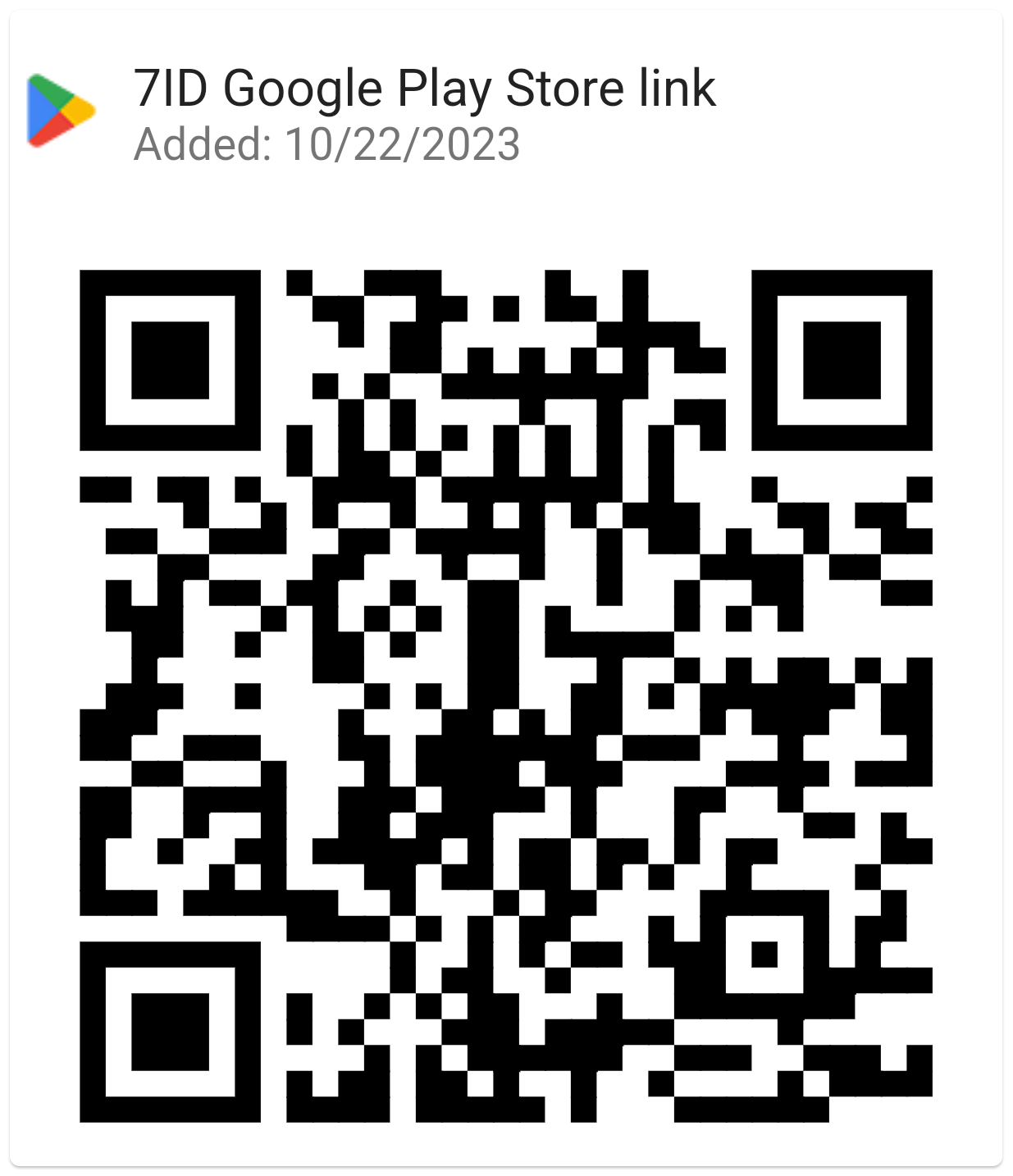Kuidas Wordis allkirja lisada: juhised
Kui kasutate Wordi ja sarnaseid tekstiredaktoreid tööks või isiklikuks kirjavahetuseks, olete tõenäoliselt leidnud, et peate aeg-ajalt dokumente allkirjastama.
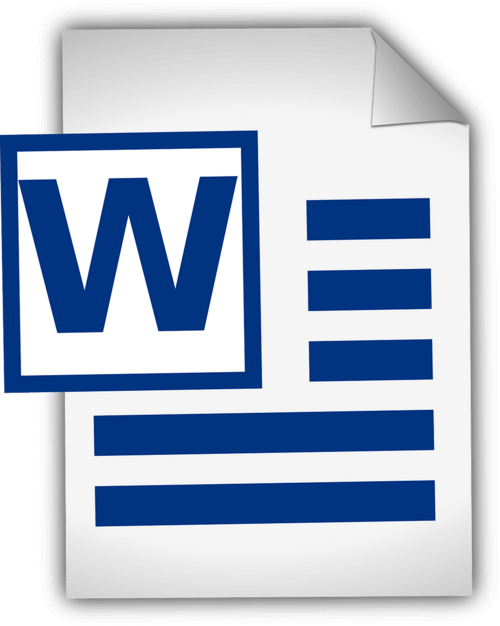
See artikkel sisaldab üksikasjalikke juhiseid käsitsi kirjutatud allkirja lisamiseks Wordis ja digitaalallkirja sisestamise kohta Wordis. See juhend ja spetsiaalne 7ID digitaalallkirja rakendus lihtsustavad teie dokumendiprotsessi, säästes aega ja füüsilisi ressursse.
Sisukord
- Digiallkirjad vs käsitsi kirjutatud allkirjad
- Teie allkirja ettevalmistamine
- Allkirja lisamine Wordi abil
- Kuidas Wordis allkirjarida lisada?
- Kuidas Wordis allkirja joonistada
- Allkirja salvestamine ja taaskasutamine
Digiallkirjad vs käsitsi kirjutatud allkirjad
Digitaalallkirjad ja traditsioonilised käsitsi kirjutatud allkirjad täidavad sisuliselt sama eesmärki isiku nõusoleku või nõusoleku tuvastamiseks ja kontrollimiseks, kuid teevad seda üsna erineval viisil. Käsitsi kirjutatud allkiri on inimese poolt dokumendile tehtud füüsiline märk, digiallkiri aga matemaatiline skeem digitaalse sõnumi või dokumendi ehtsuse tõendamiseks.
Käsitsi kirjutatud allkirju rakendatakse füüsilistele dokumentidele, eriti otseste, silmast silma tehingute puhul. Digiallkirjad on seevastu matemaatilised skeemid, mida kasutatakse kiires digimaailmas levinud kaugtehingutes või suuremahulistes kontrollides.
Word pakub sisseehitatud allkirjafunktsioone, mis võimaldavad kasutajatel lisada nii nähtavaid kui ka digitaalseid allkirju: (*) Nähtava allkirja rida tuletab kasutajatele meelde, kus on vaja allkirju, mis on eriti kasulik lepingute või lepingute puhul, mis nõuavad mitut allkirja. (*) Wordi digitaalne või elektrooniline allkiri on turvaline funktsioon, mis tagab autentimise, kontrollib allkirjastavat osapoolt ja kontrollib, et dokumenti pole pärast allkirjastamist muudetud. See on kasulik tööriist tundlike või ametlike dokumentide jaoks.
Teie allkirja ettevalmistamine

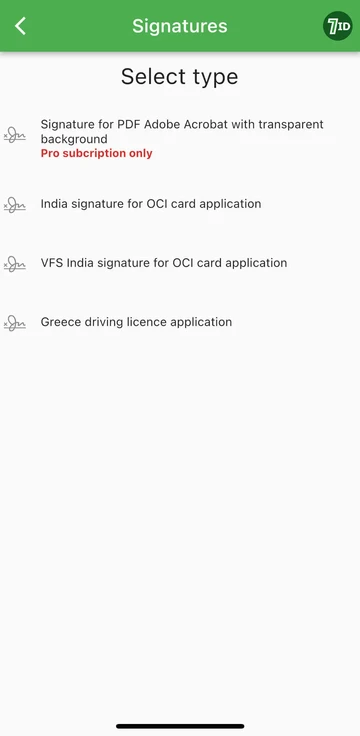
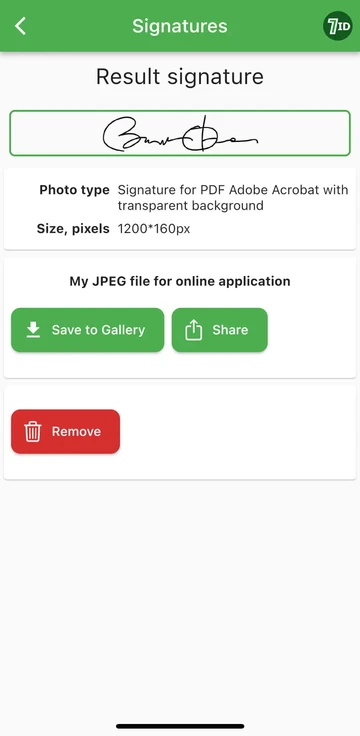
Kui otsite lihtsat viisi oma allkirja digiteerimiseks, on 7ID rakendus teie valitud tööriist! See lihtne rakendus teisendab teie käsitsi kirjutatud allkirja foto koheselt pildiks, mille saab lisada Wordi, PDF-i ja muudesse dokumentidesse. Niisiis, kuidas luua 7ID rakendusega oma käsitsi kirjutatud allkirjast digitaalne pilt?
7ID võimaldab teil käsitsi kirjutatud allkirju hõlpsalt digitaalfailideks teisendada ja pakub läbipaistva taustaga PDF-allkirja.
Allkirja lisamine Wordi abil
Siin on lühike juhiste kogum, kuidas Wordi dokumendile allkirja panna: (*) Avage Wordi dokument, millele soovite allkirjastada. (*) Klõpsake vahekaarti Lisa ja valige jaotises Tekst allkirjarida. (*) Sisestage üksikasjad, sealhulgas oma nimi, ametinimetus ja e-posti aadress. (*) Digiallkirja lisamiseks paremklõpsake allkirjareal. Võite sisestada oma nime, joonistada allkirja või lisada allkirja kujutise. (*) Kui olete oma allkirja sisestanud, peate võib-olla muutma selle suurust või asukohta, et see sobiks teie dokumendiga ideaalselt. Selleks klõpsake lihtsalt allkirja valimiseks. Seejärel klõpsake ja lohistage suuruse muutmiseks nurki või külgi ning klõpsake pildi keskel, et lohistada see kuhugi dokumendis. (*) Salvestage dokument koos oma allkirjaga.
Kuidas Wordis allkirjarida lisada?
Kuidas Wordis allkirja joonistada
Allkirja loomine Microsoft Wordis on üsna lihtne: (*) Käivitage Microsoft Word. (*) Minge ülemises menüüs vahekaardile "Sisesta". (*) Valige Joonis. (*) Valige suvand "Joonista" ja seejärel pliiats. (*) Joonistage oma allkiri. (*) Klõpsake "Salvesta ja sulge".
Kui olete õppinud Wordis allkirja looma, peate selle suurust muutma, kuna Word seab selle vaikimisi täislaiusele. Teise võimalusena võite kasutada meie Wordi elektroonilise allkirja looja 7ID rakendust. See on eriti kasulik, kui teie puuteplaadi või hiire võimalused ei muuda täpse allkirja joonistamist lihtsaks.
Allkirja salvestamine ja taaskasutamine
Allkirja salvestamiseks edaspidiseks kasutamiseks Wordi dokumentides tehke järgmist. (*) Pärast digitaalallkirja sisestamist dokumenti valige see. (*) Valige tööriistaribalt "Insert", siis "Quick Parts", siis "Automaattekst", seejärel "Salvesta valik automaatteksti galeriisse". (*) Seejärel ilmub aken. Siin saate oma allkirjale nime anda (nt "Minu allkiri"). Samuti saate lisada lühikirjelduse ja määrata, millisesse galeriisse see salvestada. (*) Klõpsake nuppu 'OK'. Järgmine kord, kui soovite allkirja kasutada, avage lihtsalt Lisa ja seejärel kiirosad ja teie salvestatud allkiri on saadaval automaatteksti all.
Digitaalallkirjade salvestamist tuleks hoolikalt hallata, kuna see võib väärkasutamise korral põhjustada turvariski. Siin on mõned turvakaalutlused: (*) Kasutage parooli, et kaitsta oma Wordi dokumente või mis tahes faile, mis sisaldavad teie digitaalallkirja. (*) Veenduge, et teie digitaalallkirja sisaldavaid faile saaksite vaadata või muuta ainult teie või inimesed, kellel on vaja teavet. (*) Kasutage oma digitaalallkirja kaitsmiseks turvalisi salvestuslahendusi, näiteks krüptitud USB-draive või turvalist pilvesalvestust. (*) Vaadake perioodiliselt üle, kellel on juurdepääs teie allkirjale, ja kohandage juurdepääsu vastavalt vajadusele. (*) Kaaluge usaldusväärse turbetarkvara kasutamist, et kaitsta oma süsteemi pahavara või andmepüügipettuste eest, mis võivad teie allkirja ohustada.
Järgides selles üksikasjalikus juhendis kirjeldatud samme ja kasutades rakendust 7ID, saate oma käsitsi kirjutatud allkirja koheselt elektrooniliseks teisendada. See mitte ainult ei kiirenda teie töövoogu, vaid suurendab ka teie dokumentide turvalisust ja auditeeritavust, lisades seeläbi usaldust ja terviklikkust teie professionaalsele suhtlusele.
Loe rohkem:

Krediitkaarditeabe salvestamine telefoni
Loe artiklit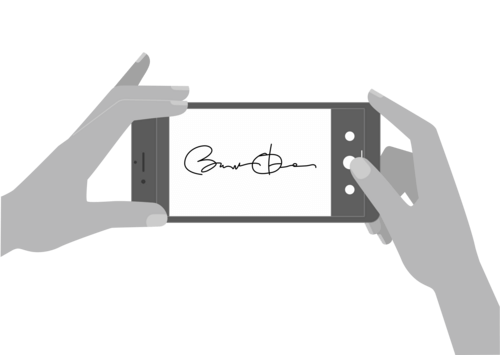
Kuidas luua elektroonilist allkirja 7ID rakendusega (tasuta)
Loe artiklit